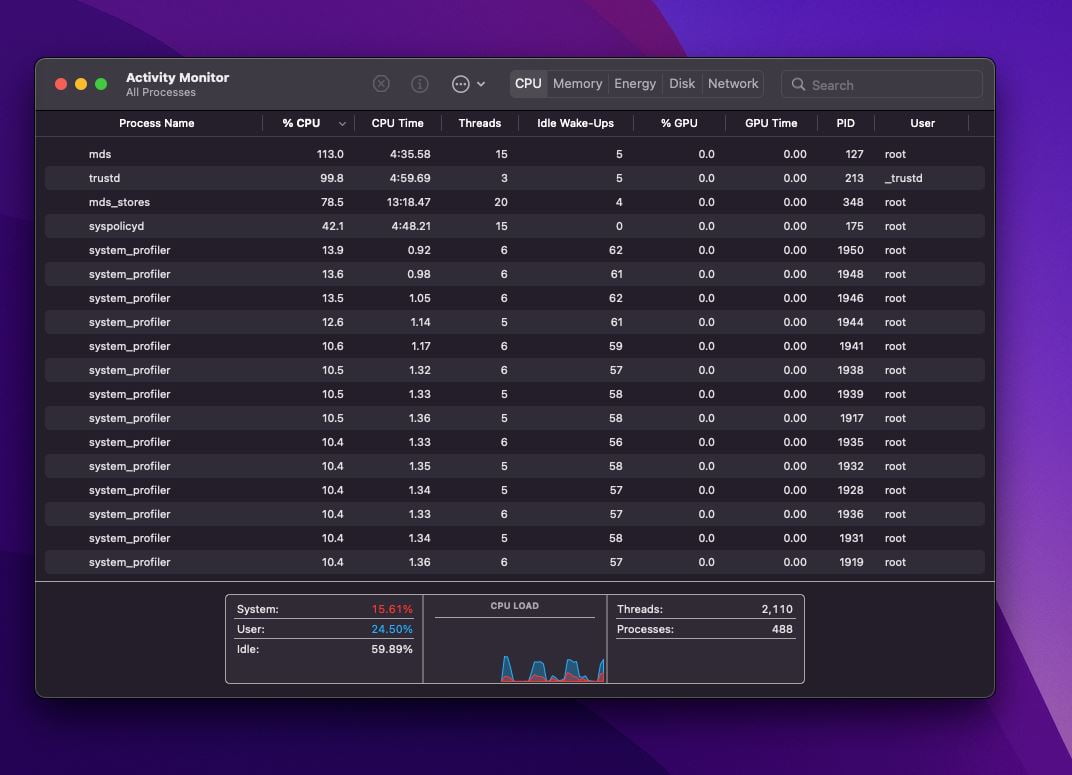Why does Macbook automatically close applications?
Below we will present some quick ways to detect a potential problem related to automatic closing of applications on an Apple Macbook device.
Wondering why your MacBook sometimes closes apps automatically? This is a question that many Apple product users ask themselves when trying to understand the logic behind how their devices work. In this article, we'll take a closer look at why MacBooks may close apps on their own, looking at both technical and practical aspects. From system resource management to software updates, there are many factors that can influence this phenomenon. Understanding them will not only help you better understand how your MacBook works, but also optimize its performance, ensuring you can use your favorite apps more smoothly and efficiently. Please read on to learn more about how to manage apps on your MacBook and what steps you can take to minimize apps closing automatically.
Macbook – profile corruption
For temporary use and troubleshooting, create a new admin user while checking that everything displays as it should. If so, it's probably a problem with the current user itself. Once determined, remove this administrator.
Restart SMC and RAM
Sometimes changes are made (i.e. update installations) and then settings (i.e. Finder GUI) are technically manipulated. So reset both. Please note that it may take several attempts to successfully reset them.
Use these links:
Reset NVRAM or PRAM on Mac - Apple Support
How to reset your Mac's SMC - Apple Support
Reset search engine
Note that to reset Finder (for it to work properly), you'll need to reinstall macOS. Resetting Finder may seem like a drastic step, but sometimes it's necessary to fix app performance issues. If you're experiencing Finder difficulties that persist after standard repair methods, reinstalling macOS may be the best solution. This process will refresh your system without deleting your personal data, but it's always a good idea to back up your important files before you start. Reinstalling your system can also provide additional benefits, such as improving overall system performance and removing unnecessary files that may have accumulated over time.
Reinstall macOS
Nothing will be deleted. The idea is just that items that have been damaged or removed will be replaced or reinstalled back where they belong. Go here: How to reinstall macOS from macOS Recovery - Apple Support. Important: Before all this, make sure you have backed up your Mac. This way you can have something to restore from your Mac if something goes wrong with the reinstallation.
RAM monitoring – CleanMyMac X, MacPaw
Once installed CleanMyMac X You'll get a high memory usage alert on your system if your Mac runs out of free RAM. Just click the Release button to free up some RAM and speed things up.

Once you install CleanMyMac

Click Free up in the memory section and the software will start freeing up your RAM.
There are also options for freeing up storage space.
You can download CleanMyMac X for free, but some features require payment to unlock the full version. CleanMyMac costs £29.95/$39.95, you can download it here .
Memory Clean 2, Fliplab
This will clear your Mac's inactive memory - something you might want to do after closing a particularly intensive application or game. Some features are available through the free app, but you can purchase in-app purchases to get more tools. After startup, approximately 1 GB is freed. Download it here .
Time Machine copy
Important: Before reinstalling, create a Time Machine backup on your Mac so that you can restore your Mac if there are any problems during installation.
Summary
To summarize, automatic closing of applications on MacBook can be caused by various factors such as not having enough RAM, outdated software, application conflicts, power management settings or even malware. Solutions include software updates, resource usage monitoring, background application management, and malware scanning when necessary. Regular maintenance and updates can help you avoid such problems in the future, keeping your MacBook running smoothly and efficiently. It is important that users are aware of these potential causes and know how to deal with them to maximize the performance and reliability of their device. Get full IT support from Data one Business Solution.