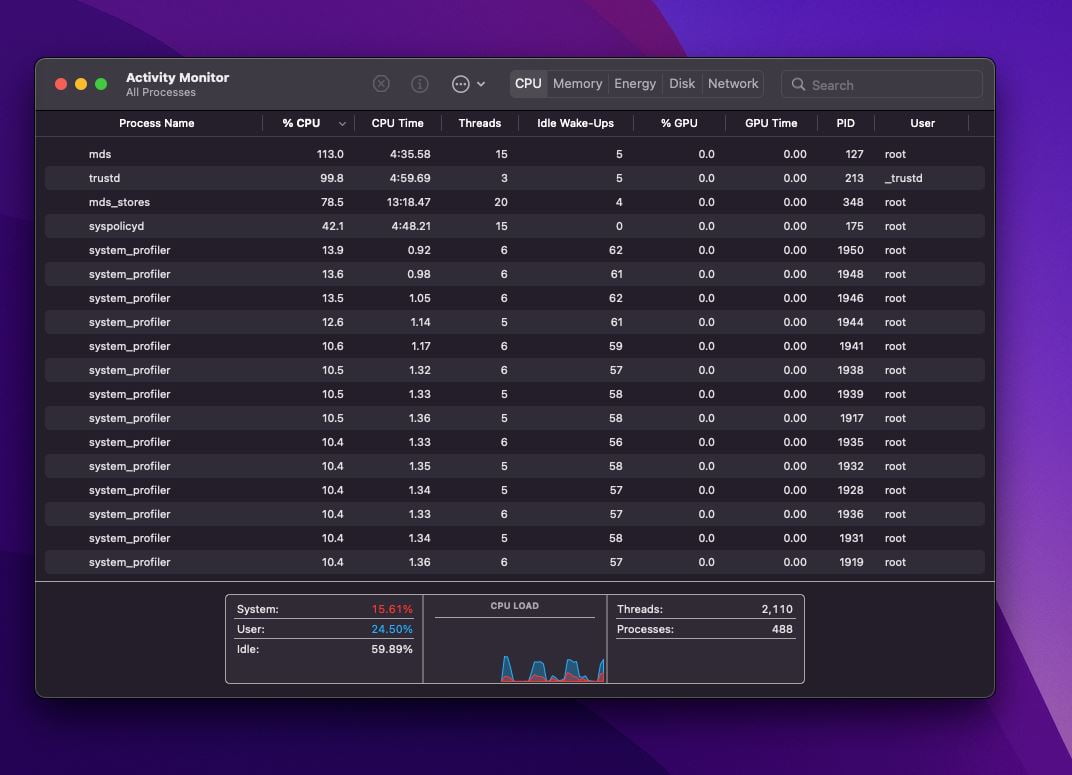Dlaczego Macbook automatycznie zamyka aplikacje?
Poniżej przedstawimy kilka szybkich sposób na detekcję potencjalnego problemu związanego z automatycznym zamykaniem aplikacji na urządzeniu Macbook firmy Apple.
Zastanawiasz się, dlaczego Twój MacBook czasami automatycznie zamyka aplikacje? Jest to pytanie, które wielu użytkowników produktów Apple zadaje sobie, próbując zrozumieć logikę stojącą za działaniem ich urządzeń. W tym artykule przyjrzymy się bliżej przyczynom, dla których MacBooki mogą samoczynnie zamykać aplikacje, analizując zarówno aspekty techniczne, jak i praktyczne. Od zarządzania zasobami systemowymi po aktualizacje oprogramowania, istnieje wiele czynników, które mogą wpływać na to zjawisko. Poznanie ich pomoże nie tylko w lepszym zrozumieniu działania Twojego MacBooka, ale także w optymalizacji jego wydajności, zapewniając płynniejsze i bardziej efektywne korzystanie z ulubionych aplikacji. Zapraszamy do dalszej lektury, aby dowiedzieć się więcej o tym, jak zarządzać aplikacjami na MacBooku i jakie kroki możesz podjąć, aby zminimalizować automatyczne zamykanie aplikacji.
Macbook – uszkodzenie profilu
Do tymczasowego użytku i rozwiązywania problemów utwórz nowego użytkownika administratora, sprawdzając, czy wszystko wyświetla się tak, jak powinno. Jeśli tak, prawdopodobnie jest to problem z samym bieżącym użytkownikiem. Po ustaleniu usuń tego administratora.
Restart SMC i pamięci RAM
Czasami wprowadzane są zmiany (tj. Instalacje aktualizacji), a następnie ustawienia (tj. GUI Findera) są technicznie manipulowane. Więc zresetuj oba. Pamiętaj, że może to zająć kilka prób, aby je pomyślnie zresetować.
Skorzystaj z tych linków:
Resetowanie pamięci NVRAM lub PRAM na Macu – Wsparcie Apple
Jak zresetować SMC komputera Mac – Wsparcie Apple
Zresetuj wyszukiwarkę
Pamiętaj, że aby zresetować Findera (aby działał poprawnie), musisz ponownie zainstalować system macOS. Resetowanie Findera może wydawać się drastycznym krokiem, ale czasami jest to niezbędne, aby rozwiązać problemy z działaniem aplikacji. Jeśli napotykasz trudności z Finderem, które nie ustępują po standardowych metodach naprawy, ponowna instalacja systemu macOS może być najlepszym rozwiązaniem. Ten proces odświeży system bez usuwania danych osobistych, ale zawsze warto wykonać kopię zapasową ważnych plików przed rozpoczęciem. Ponowna instalacja systemu może również przynieść dodatkowe korzyści, takie jak poprawa ogólnej wydajności systemu i usunięcie niepotrzebnych plików, które mogły się nagromadzić z czasem.
Zainstaluj ponownie macOS
Nic nie zostanie usunięte. Chodzi tylko o to, że elementy, które zostały uszkodzone lub usunięte, zostaną zastąpione lub ponownie zainstalowane z powrotem tam, gdzie powinny. Przejdź tutaj: Jak ponownie zainstalować system macOS z odzyskiwania systemu macOS — Wsparcie Apple. Ważne: przed tym wszystkim upewnij się, że utworzyłeś kopię zapasową komputera Mac. W ten sposób możesz mieć coś do przywrócenia z komputera Mac, jeśli coś pójdzie nie tak z ponowną instalacją.
Monitoring RAM – CleanMyMac X, MacPaw
Po zainstalowaniu CleanMyMac X w systemie otrzymasz alert o dużym zużyciu pamięci, jeśli na komputerze Mac zabraknie wolnej pamięci RAM. Wystarczy kliknąć przycisk Zwolnij, aby zwolnić część pamięci RAM i przyspieszyć działanie.

Po zainstalowaniu CleanMyMac X zobaczysz ikonę na pasku menu, którą możesz kliknąć, aby uzyskać dostęp do różnych narzędzi i między innymi wyczyścić pamięć RAM.

Kliknij Zwolnij w sekcji pamięci, a oprogramowanie zacznie zwalniać pamięć RAM.
Istnieją również opcje zwalniania miejsca do przechowywania.
Możesz pobrać CleanMyMac X za darmo, ale niektóre funkcje wymagają zapłaty, aby odblokować pełną wersję. CleanMyMac kosztuje 29,95 GBP / 39,95 USD, możesz go pobrać tutaj .
Pamięć Clean 2, Fliplab
Spowoduje to wyczyszczenie nieaktywnej pamięci komputera Mac – coś, co możesz chcieć zrobić po zamknięciu szczególnie intensywnej aplikacji lub gry. Niektóre funkcje są dostępne za pośrednictwem bezpłatnej aplikacji, ale istnieje możliwość zakupu w aplikacji, aby uzyskać więcej narzędzi. Po uruchomieniu zostaje zwolnione około 1 GB. Pobierz go tutaj .
Kopia Time Machine
Ważne: Przed ponowną instalacją utwórz kopię zapasową Time Machine na komputerze Mac, aby mieć możliwość przywrócenia komputera Mac w razie problemów podczas instalacji.
Podsumowanie
Podsumowując, automatyczne zamykanie aplikacji na MacBooku może być spowodowane różnymi czynnikami, takimi jak brak wystarczającej ilości pamięci RAM, nieaktualne oprogramowanie, konflikty aplikacji, ustawienia zarządzania energią lub nawet złośliwe oprogramowanie. Rozwiązania obejmują aktualizację oprogramowania, monitorowanie zużycia zasobów, zarządzanie aplikacjami działającymi w tle oraz w razie potrzeby skanowanie w poszukiwaniu złośliwego oprogramowania. Regularne konserwacje i aktualizacje mogą pomóc uniknąć takich problemów w przyszłości, zapewniając płynną i efektywną pracę na MacBooku. Ważne jest, aby użytkownicy byli świadomi tych potencjalnych przyczyn i wiedzieli, jak sobie z nimi radzić, aby maksymalizować wydajność i niezawodność swojego urządzenia. Zyskaj pełne wsparcie IT z Data one Business Solution.